Cambiar 'Action keys' en HP Pavilion DV6
Todos los que sean propietarios de un portátil HP Pavilion DV6 (o modelos similares), se encuentran las molestas teclas a la izquierda del todo (molestas en el sentido de que les das sin querer). Abreviando, esas teclas, cuando las pulsas, tienen registrada una acción, que se puede cambiar modificando el registro en Windows.
NOTA: no me hago responsable de lo que hagas, este tutorial será realizado sobre un HP Pavilion DV6 3180es con Windows 7 x64 Home Premium
-
Se accede al registro de Windows. Para ello, hay dos maneras rápidas:
- Tecla de Windows + R (se nos abrirá la ventana de ejecutar), se escribe
regedity le damos a “Aceptar”. - Inicio -> Ejecutar -> escribir
regedit.
- Tecla de Windows + R (se nos abrirá la ventana de ejecutar), se escribe
-
Se busca la ruta:
HKEY_LOCAL_MACHINE\SOFTWARE\Microsoft\Windows\CurrentVersion\Explorer\AppKey -
Hay (en mi caso) 5 carpetas, numeradas en este orden: 15 - 16 - 17 - 18 - 7. Cada carpeta corresponde a una de las 5 teclas que tengo en el portátil mencionado al comienzo.
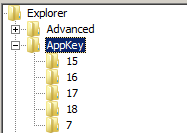
- 15: corresponde a la asociación
mailto; es decir, ejecuta el programa que tengamos por defecto para leer el correo electrónico (Mozilla Thunderbird, MS Outlook, etc.). - 16: ejecuta el programa asociado a la extensión
.cda. - 17: ejecuta algo asociado a la dirección del registro
::{20D04FE0-3AEA-1069-A2D8-08002B30309D}. - 18: ejecuta el programa
calc.exe, la calculadora. - 7: es el botón que abre el programa asociado a
http, es decir, el navegador (Mozilla Firefox, Google Chrome, etc.).
- 15: corresponde a la asociación
-
Una vez descritos todos los botones, se comienza a modificar alguno de ellos. Personalmente, el botón que no tengo activo es el de
mailto, ya que no uso ningún gestor de correo en el portátil. Los pasos que tenemos que seguir son:-
Click derecho en la carpeta
AppKey-> Export, y se almacena en algún sitio (será una copia de seguridad). -
Ir a la carpeta del botón que se quiera modificar modificar. En mi caso, la 15.
-
Click derecho encima de la clave y a Cambiar nombre. Se escribirá ShellExecute.
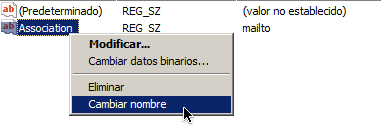
-
Ahora, click derecho de nuevo (o doble click), y a Modificar.
-
En mi caso, voy a poner que se ejecute el programa Sublime Text 2, así que he copiado la ruta del .exe, y la he puesto ahí.
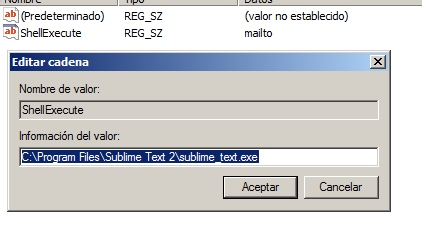

-
Reiniciamos el ordenador.
-
Si todo ha ido bien, se debería poder ejecutar el programa Sublime Text 2 dandole a la tecla del correo que hay en el portátil. Lógicamente, poned lo que vosotros queráis que haga la tecla. Lo mio es un ejemplo.